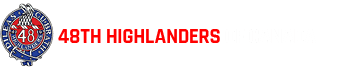Adding images
Overview
There are three steps involved in adding images to a post:
- Name the image
- Upload the image to the web site and then
- Link the image to the post / portfolio item etc.
When a blog post or portfolio item is displayed on a page by itself, images can be displayed in two ways:
- The “featured image” will be displayed at the top of the screen. If you have only one image, attach it as the “Featured image.”
- If you have more than one image, then you can either embed the image in the text or add a small gallery.
It is absolutely essential that you follow these instructions carefully. Eventually there will be thousands of images stored on this web site and, therefore, it is essential that administrators are able to easily locate and edit/delete images.
Naming images
- If an image is to be associated with a Portfolio Item in the “This day in history” category, then ensure that you name each image file with the date in the format yyyy-mm-dd followed by any suitable text. (You might use “featured image” for that special image.)
- If an image is to be associated with a blog post, then the date and title of the blog post should be the name of the image followed by “Featured” or “-1 or “-2” etc. as appropriate.
When you upload a media file, WordPress will automatically use the file name (less the file extension) as the “Title” of the file. You can edit this title once the file has been uploaded.
Uploading images
It is recommended that all images be uploaded to the WordPress Media library BEFORE you try to attach them to a post. Because there will be several thousand images stored on the web site, we have implemented a plug-in that allows us to “Categorize” images n the Media Library. The “Categories” can be thought of as file folders.
The three primary categories that will be used are as follows:
- This day in history
- Portfolio items and
- Blog posts
Find “Media” on the dashboard menu. Now you can either (i) select “Library” and the click the “Add new” button at the top of the screen or (ii) just select “Add new.” On the “Upload new media” screen select the category to which the media file(s) will be added. Now yu an either drag the files you are uploading onto the screen or navigate to where the files are stored and select one or more files to be uploaded.
Navigate to the Media Library and, In the center column, you will see the list of categories that are available. Click on the appropriate “category” to see all of the images that are already stored in that category.
If you have mistakenly added the images to an incorrect category, you can easily change the category by dragging the image to the appropriate category.
Edit each image
Now that the images have been uploaded, you can add a caption to each image. This caption will be shown below the image. Be sure to keep the caption short.
To add a caption, click on the title of the file in the library listing. The “Edit media” screen will appear. On this screen you can:
- Edit the title if the file (This will NOT change the file name.)
- Add or edit the caption
- Add some additional detail about the image and
- Change the category to which the image has been assigned.
Linking to a blog post or “Portfolio item”
Featured images
You can upload a Featured Image directly by clicking on the “set featured image” link on the right side of the Portfolio Item Edit screen. When the file has been uploaded, click the “Set featured image” button in the lower right of the screen.
Other images
If there is more than one image that should be associated with a post, these have to be uploaded and attached as follows:
- To embed an image into the content area so that the text flows around the image, click HERE for instructions. Note that the image will be embedded in the location of your cursor. It is difficult to move an image once it has been embedded.
- To add a small gallery, click HERE for instructions. Note that the gallery will be embedded in the location of your cursor. It is difficult to move a gallery once it has been embedded.